
WinRAR для Windows 7
Скачать WinRAR для Windows 7 удобно с сайта поклонников утилиты. Нажмите на голубую кнопку вверху страницы и загрузите дистрибутив последней версии программы на русском языке для систем 32 и 64 bit. Изучите возможности, плюсы и минусы архиватора, научитесь устанавливать пароль на архив, добавлять к сжатому файлу комментарий и выполнять резервное копирование документов в автоматическом режиме. Храните под рукой созданные с помощью Винрар актуальные резервные копии файлов и не беспокойтесь по поводу поломок HDD и SSD, программных сбоев и действий вирусов.
Возможности архиватора
1. Необходимы пояснения к содержимому архива? Добавьте комментарий к сжатому файлу.

2. Требуется ограничить доступ? Установите пароль на архив WinRAR для Windows

3. Часто работаете с программой? Сохраните персональные настройки в профиле пользователя.

4. У получателя файлов не установлен архиватор? Создайте самораспаковывающийся архив.

5. Боитесь повреждения сжатого файла? Добавьте возможность восстановления.

6. Сжатый файл слишком большой и не помещается на флеш-накопитель? Создайте многотомный архив и перенесите файлы на другой ПК за несколько подходов.

Плюсы WinRAR
1. Винрар работает на Windows 7 x32 и x
2. Нет внутренних ограничений программы на размер архивируемых файлов.
3. Интуитивно-понятная версия архиватора с графическим интерфейсом. С приложением разберутся даже неопытные пользователи ПК.

4. Легкий установочный файл весом 3,27 Мб позволяет за три минуты инсталлировать архиватор.
5. Утилита не навязывает сторонние программы при установке.
6. Консольная версия Винрар для Windows 7 с расширенным набором команд и ключей. Понадобится системным администраторам и продвинутым пользователям для решения сложных задач.

7. Архиватор работает на ПК, смартфонах и планшетах.
8. Программа полностью совместима с предшественниками Windows 7: XP и Vista.
9. Приложение позволяет создавать резервные копии документов в ручном и автоматическом режиме.
10. Лицензия WinRAR для Windows стоит 1800 рублей и обходится дешевле, чем у конкурирующего архиватора WinZip — 2335 рублей. Даже при неоплате лицензии после истечения тестового 40-дневного периода использования программа продолжает работать без ограничения функционала.
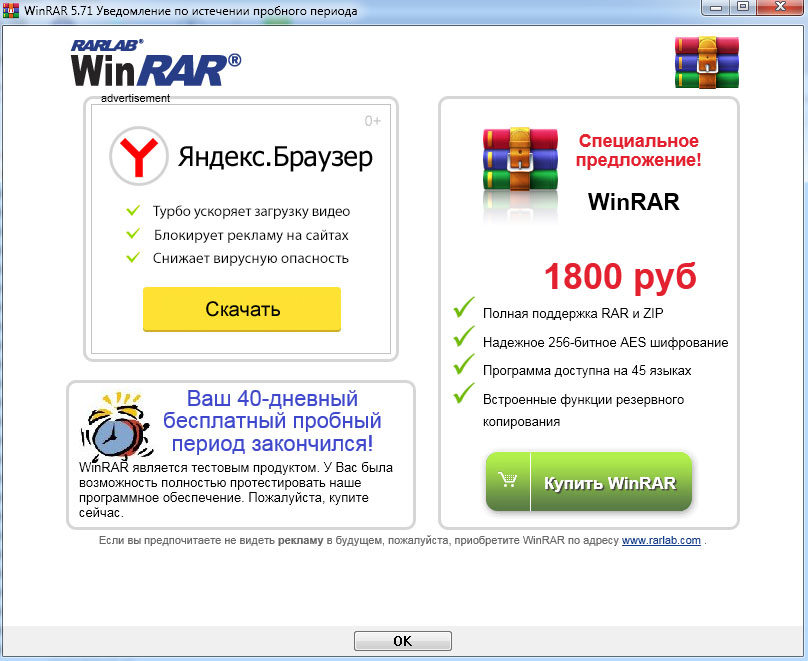
Минусы Винрар
1. Разные дистрибутивы WinRAR для Windows 7 32 и 64 bit. Пользователю приходится разбираться с битностью операционной системы.
2. Нет возможности изменить язык в программе. Для смены языка интерфейса требуется заново устанавливать приложение.
3. Недоступно обновление через интерфейс утилиты. Необходимо повторно скачивать установочный файл и инсталлировать архиватор.
4. Официальный сайт программы не русифицирован. Работа с ресурсом вызовет затруднения у пользователей, не владеющих английским языком.
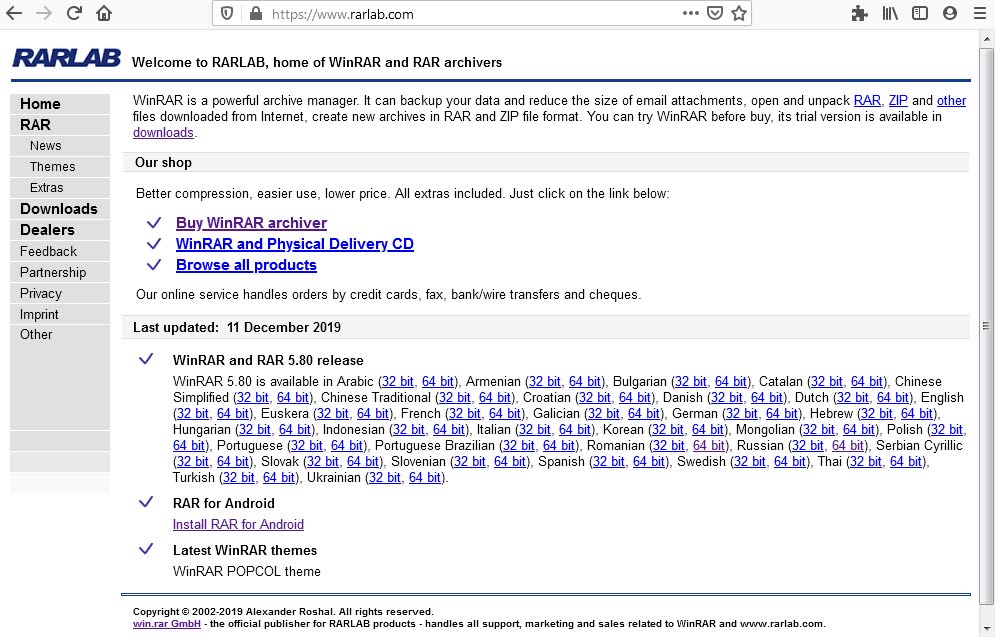
5. Режим максимального сжатия на тестовых файлах общим весом 4,61 Гб по сравнению с режимом по умолчанию не обеспечил уменьшения размера архива. При этом программа работала на четыре минуты дольше.
Будьте внимательны! WinRAR после установки автоматически получает права администратора и имеет возможность работать с системными файлами без подтверждения на стороне пользователя. В аналогичных ситуациях 7-Zip запрашивает разрешение на запуск от имени администратора. Есть риск удалить критически важные для запуска операционной системы файлы.
Как запаролить архив в WinRAR для Windows 7
1. Выделите папку или файл мышкой.
2. Вызовите контекстное меню щелчком правой кнопкой мыши.

3. Выберите пункт «Добавить в архив» со значком Винрар слева.

4. Задайте имя сжатого файла. Предложенное по умолчанию значение можно не менять.

5. Нажмите на кнопку «Установить пароль» справа внизу.

6. Дважды введите секретный код и нажмите «Ok» для возврата к предыдущему окну.

Придумывайте сложные для подбора пароли. Варианты типа «12345» или «1qaz» не используйте. Если забыли введенный код, введите пароль заново или щелкните по чекбоксу «Отображать пароль при вводе».
7. Вновь кликните по кнопке «Ok» в правом нижнем углу экрана.
Архив WinRAR с паролем создан. Без знания секретного кода доступен просмотр имен сжатых файлов, но невозможно открыть или разархивировать документы.
Как добавить комментарий к архиву
1. Отметьте файл или папку мышкой.
2. В контекстном меню выберите «Добавить в архив» и задайте имя сжатого файла.
3. Перейдите к правой вкладке «Комментарии» вверху окна архиватора.

4. Введите комментарий вручную или нажмите на кнопку «Обзор» и выберите файл с сопроводительным текстом.

Выбирайте только текстовые файлы! Импорт содержимого из файлов Microsoft Word не поддерживается.
5. Щелкните по кнопке «Ok».
Вид архива Винрар с комментарием представлен на скриншоте.
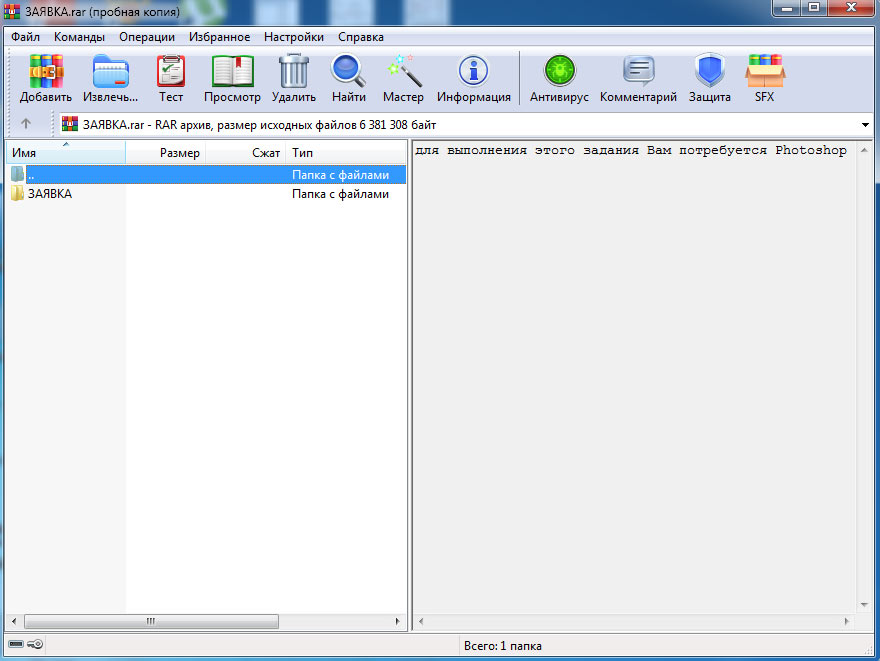
Настройка резервного копирования в ручном режиме
Для удобства резервирования создадим ярлык на рабочем столе.
1. На рабочем столе щелчком по правой кнопке мыши вызовите контекстное меню, выберите пункт «Создать» и далее подпункт «Ярлык».

2. Нажмите на кнопку «Обзор» и выберите исполняемый файл архиватора Винрар для Windows 7. Нажмите «Ok», затем «Далее». Путь по умолчанию «C:\Program Files\WinRAR\WinRAR.exe».

3. Задайте имя ярлыка, например, «Резервное копирование». Щелкните «Готово».

4. Настройте параметры создания резервных копий. Выделите созданный ярлык, нажмите правую кнопку мыши, в контекстном меню выберите пункт «Свойства».

5. В поле «Объект» поставьте пробел после закрывающей кавычки и допишите конструкцию вида: «a -ag -r -u -rr8 -y C:\путь к папке для хранения резервных копий\каталог в котором хранятся копии C:\путь к сохраняемой папке\каталог который резервируем\*.*», нажмите «Ok».

Пример строки для вставки: a -ag -r -u -rr8 -y C:\backup\photos\photos2019 C:\family\photos2019\*.* (указывайте актуальные пути, не копируйте дословно). Предварительно убедитесь в том, что по указанным путям сохраняемая папка и предназначенная для хранения резервных копий директория существуют.
Резервирование в ручном режиме настроено. Для создания резервных копий кликайте по созданному на рабочем столе ярлычку.
Для любознательных пользователей! Параметр «a» дает команду создать архив, «–ag» автоматически добавляет к названию файла дату и время создания, «-r» разрешает работу с вложенными каталогами.
Настройка автоматического резервирования по расписанию
1. Раскройте меню «Пуск». Выберите пункты «Все программы» — «Стандартные» — «Служебные». Щелкните по «Планировщику заданий».

2. В правом меню в группе «Действия» кликните «Создать простую задачу».

3. Введите название. Поле «Описание» заполнять не обязательно. Нажмите «Далее».
4. Из предложенных вариантов укажите частоту запуска Винрар для Windows Например, выберите «Еженедельно» или «При запуске компьютера». Нажмите «Далее».

5. В следующем окне задайте время запуска утилиты и день недели. Щелкните «Далее».
6. В окне «Действие» заданное по умолчанию значение «Запустить программу» не меняем, вновь жмем «Далее».
7. Щелкаем по кнопке «Обзор» и задаем путь к исполняемому файлу WinRAR.exe.

8. В поле «Добавить аргументы» копируем знакомую строку вида «a -ag -r -u -rr8 -y C:\backup\photos\photos2019 C:\family\photos2019\*.*». Добавлять пробел в начале строки не требуется. Нажмите «Далее».

9. Проверьте корректность введенных данных и кликните «Готово».
Резервирование в автоматическом режиме по расписанию настроено. С заданной периодичностью файлы будут архивироваться и помещаться в нужную папку.

Заключение
WinRAR – это незаменимый помощник пользователей Windows 7. Функционала одной программы достаточно для решения всех связанных со сжатием и распаковкой файлов задач. Также утилита отлично подходит для создания резервных копий документов в автоматическом режиме с заданной периодичностью. Скачайте последнюю версию архиватора для систем x32 или x64 на русском языке с фан-сайта и надежно обезопасьте ПК от потери данных.



- OS: Windows 7 x32
- Тестовый период: 40 дней
- Обновление: 29 января 2020
- Номер сборки: 5.80
- Дистрибутив: 3,27 Мб
- Установленная программа: 11,5 Мб
- Частота выпуска обновлений: 6 раз в год

- Язык: русский
- ОС: Windows 7 x64
- Официальный сайт: www.rarlab.com
- Правообладатель: win.rar GmbH
- Последний релиз: 29 января 2020
- Версия утилиты: 5.80
- Установочный файл: 3,27 Мб
- Потребление ОЗУ: 437,5 Мб

